文案怎么对齐画板:详细教程与实用技巧
导语:在平面设计领域对齐是打造美观、专业的视觉作品的要紧环节。(Adobe Illustrator)作为一款强大的矢量图形设计软件为设计师提供了丰富的对齐功能。本文将详细介绍文案怎么对齐画板以及若干实用的对齐技巧。
正文:
一、对齐功能概述
1.1 对齐对象
在中对齐功能主要用于调整对象之间的相对位置。通过对齐选项使用者可轻松地将对象依照一定的规则排列,从而加强设计效率。
1.2 对齐方法
提供了多种对齐方法,涵对齐、右对齐、居中对齐、顶部对齐、底部对齐、水平居中对齐、垂直居中对齐等。使用者可按照实际需求选择合适的对齐办法。
二、文案对齐画板的基本操作
2.1 新建画布
打开软件,新建一个画布。在画布上绘制所需的形状或文字。
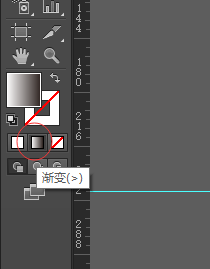
2.2 选中对象
利用选择工具选中需要对齐的对象。按下`Shift Home`快捷键可快速选中画板中最前面的对象。
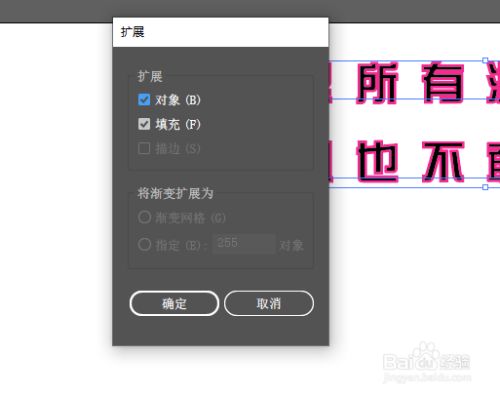
2.3 打开对齐选项
在右侧的「属性」面板中,找到「对齐」选项。单击「对齐」按,保证选中「对齐所选对象」。
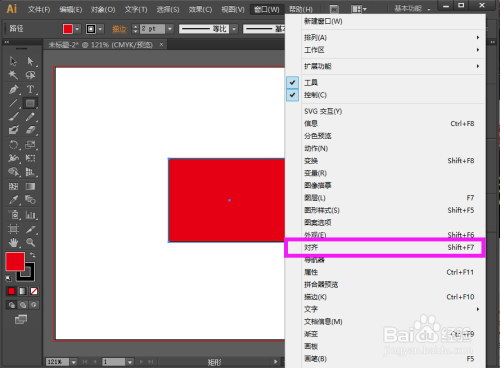
2.4 设置对齐形式
在打开的对齐选项中,可按照请求设置对齐办法。例如,假如要对齐,则选择「对齐」选项。
2.5 应用对齐
设置好对齐办法后,单击「应用」按,所选对象将遵循指定的对齐形式排列。
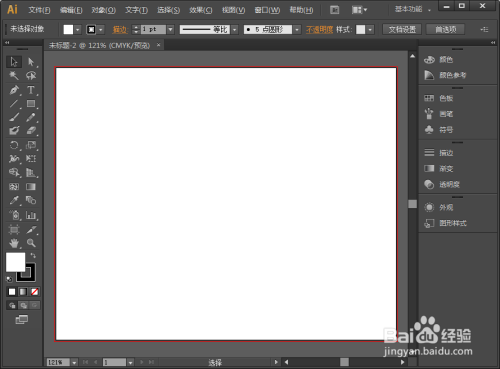
三、文案对齐画板的实用技巧
3.1 利用快捷键对齐
提供了丰富的快捷键,可帮助使用者快速对齐对象。以下是若干常用的快捷键:
- `Shift F7`:打开对齐选项
- `Ctrl Shift L`:对齐
- `Ctrl Shift R`:右对齐
- `Ctrl Shift C`:居中对齐
- `Ctrl Shift T`:顶部对齐
- `Ctrl Shift B`:底部对齐
3.2 对齐多个对象
当需要同时调整多个对象的对齐形式时,可按下`Shift`键选中多个对象,然后遵循上述方法设置对齐选项。
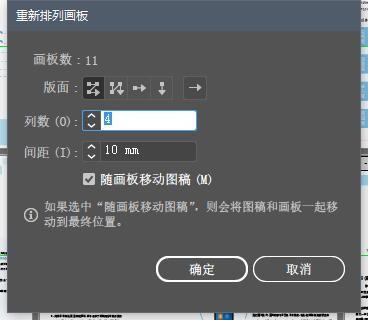
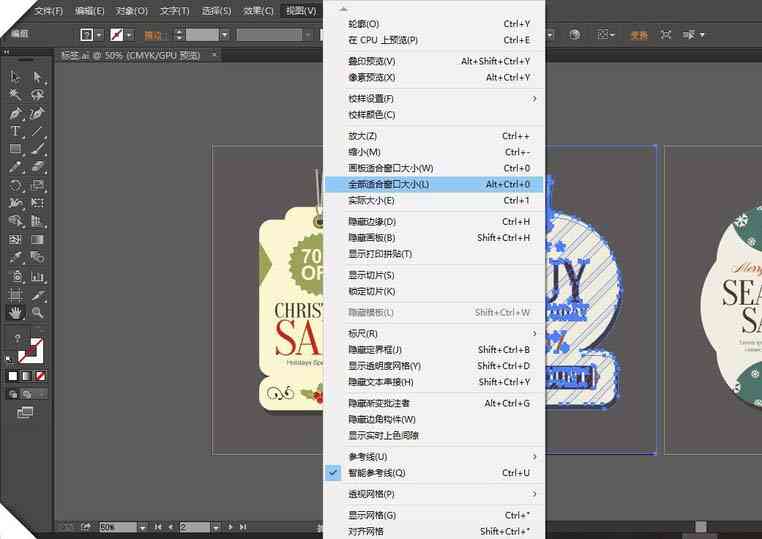
3.3 对齐到画板
在中,客户还可以将对象对齐到画板。在「属性」面板中找到「对齐」选项然后选择「对齐到画板」。设置对齐办法,单击「应用」按即可。
3.4 采用智能对齐
还提供了智能对齐功能,可帮助客户在绘制对象时自动对齐。在「编辑」菜单中,选「智能对齐」选项然后在绘制对象时,会自动检测并提示对齐。
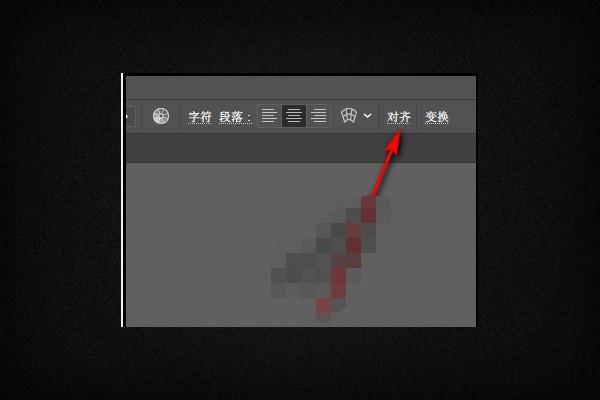
四、总结
对齐是设计期间不可或缺的一环,掌握文案对齐画板的方法和技巧,可大大增强设计效率。本文详细介绍了文案对齐画板的基本操作和实用技巧,期望对读者有所帮助。
在平面设计的世界里细节决定成败。通过对齐功能的灵活运用,咱们可以打造出更具美感和专业度的设计作品。不断学和实践,相信你会在文案对齐画板的领域取得更高的成就。
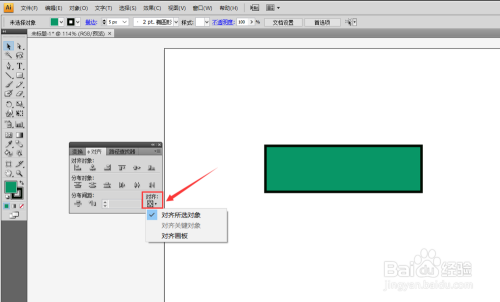
- 2024ai学习丨ai写作兼职套路
- 2024ai学习丨ai生成文案靠不靠谱
- 2024ai知识丨ai病例分析报告
- 2024ai学习丨二次元ai绘画文案伤感
- 2024ai通丨AI创作是什么意思
- 2024ai知识丨ai安装个脚本插件怎么调出来-ai安装个脚本插件怎么调出来快捷键
- 2024ai通丨怎么ai创作
- 2024ai学习丨如何使用剪映ai生成文案
- 2024ai知识丨女版ai鞋文案-女鞋文案素材
- 2024ai知识丨AI软件高效写作
- 2024ai知识丨AI生成文案
- 2024ai通丨ai自动写作软件有哪些好用
- 2024ai学习丨一键变ai文案软件-一键变ai文案软件下载
- 2024ai知识丨ai写作手机软件推荐
- 2024ai学习丨腾讯ai文案软件怎么用
- 2024ai通丨剪映脚本ai剪辑-剪映脚本ai剪辑怎么用
- 2024ai知识丨ai插画接单文案怎么写-ai插画接单文案怎么写好
- 2024ai知识丨用ai写行业研究报告
- 2024ai学习丨ai创作咒语
- 2024ai学习丨科研之家的ai写作助手用法

